
Here you can select which voice of the Narrator you want to hear. You can also decide whether to show the Narrator Home when it starts or whether to minimize the Narrator Home to the System tray.

You can decide if the Windows shortcut Windows + Ctrl + Enter key will turn on the Narrator or not, also whether to start it before you sign-in or after you sign in. In the Start-Up options section, you will find the options to decide how or when to open the Narrator app.
#Speech to text windows 10 lenovo how to
Here you can learn how to use the Narrator feature fully. We have given a little guide to help you understand some of its settings.Īfter clicking on this option, the Welcome to Narrator screen will open. Figuring Out The Narrator SettingsĪfter enabling the Narrator, to fully make use of it you need to understand its settings. Visit the reading Narrator guide on Microsoft’s official site to learn all the other keys for using the Narrator.

After the Settings app opens, click on the Ease of Access option.Select the top option to open the Settings app.Press the Windows key and type Settings in the search bar.

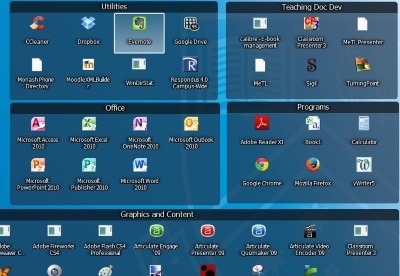
To enable the Windows Narrator, follow the steps given below: How To Enable The Narrator?īefore you learn how to use the Narrator to read the selected text, you need to enable it first. In this article, we have discussed how to make Narrator read highlighted text on Windows 10.Īlso, check out this article to know how to change monitor refresh rate. This feature was introduced to help visually impaired users to help them have a better experience. It also speaks aloud the actions that you are performing. This tool can read aloud text documents to a web page. It is basically a text-to-speak tool that reads the elements on your screen out loud. This feature is known as the Windows Narrator. Windows 10 has a feature that allows it to read the texts on the screen.


 0 kommentar(er)
0 kommentar(er)
